2018년에 최초로 Unraid 서버 구축하면서 클리앙에 썼던 글을 옮겨 왔으며, 앞으로 Unraid 사용하며 팁이나 구성 등을 업데이트 할 예정이다.
이 글은 2018년 11월, Unraid 버전 6.8.3 기준으로 작성되었다.
안녕하세요,
Proxmox 쓰다가 Unraid라는 나스용 OS (유료)로 갈아타고 1달여간 사용해본 후기를 간략히 올리려고 합니다.
Unraid라는 OS가 잘 알려져 있지 않을 것이므로 거의 소개 위주로 하고 느낀 장단점을 적어보려 합니다.
웹UI 스크린샷 위주로 설명을 해볼께요.
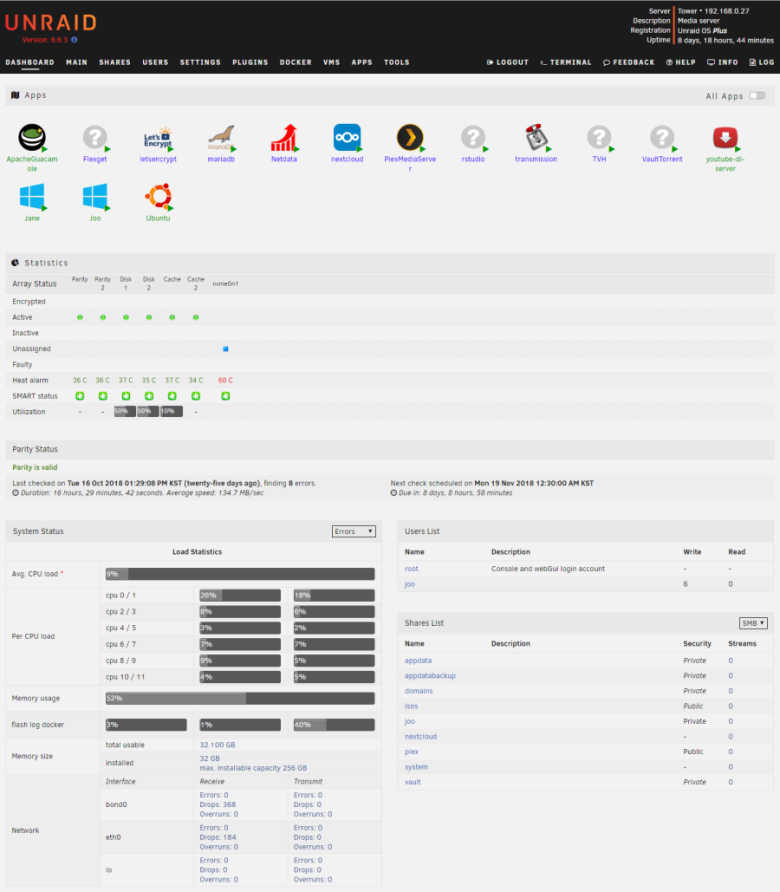
우선 대쉬보드 화면입니다. 현재 돌아가고 있는 앱/VM을 확인할 수 있고, 디스크 정보, 시스템 정보 등을 한눈에 확인할 수 있습니다.
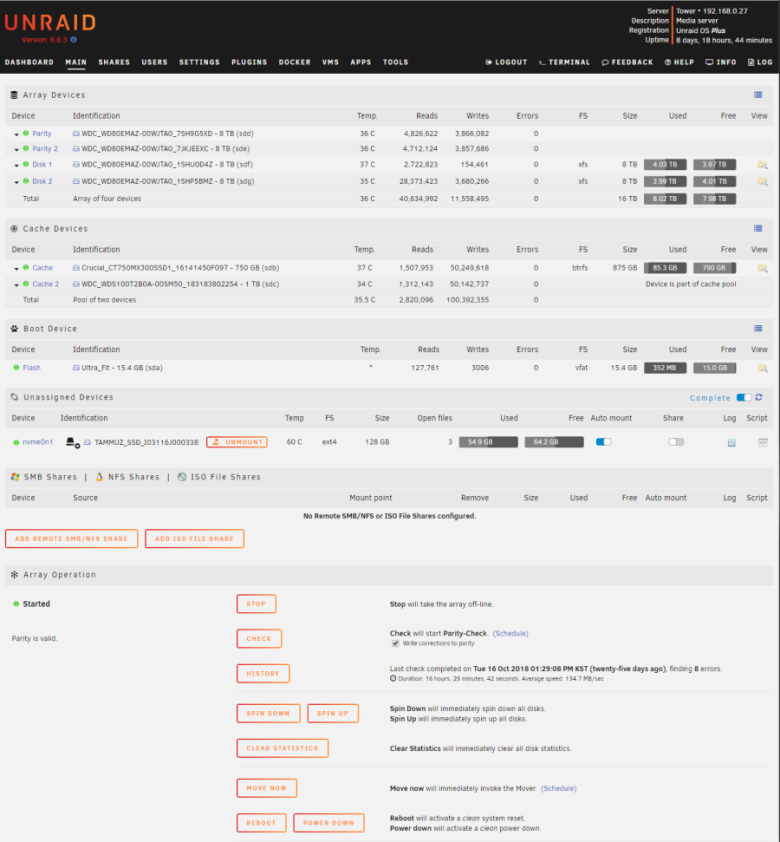
스토리지에 대한 거의 모든걸 확인하고 설정할 수 있는 Main 탭입니다. 위에서부터
1. 현재 하드는 4개 설치 - 2개는 parity, 2개는 data disk
2. 캐시용 ssd 2개 설치 - btrfs mirror 로 자동 설정 됩니다.
3. USB 부트 드라이브 - Unraid는 esxi처럼 usb에 설치되는 OS입니다.
4. Unassigned Devices - 플러그인을 써서 기타 드라이브를 독립적으로 쓸 수 있습니다. 저 같은 경우 nvme 드라이브를 vm용 스토리지로 쓰고 있습니다.
5. Array Operation - 어레이를 실행/중지, 패리티 수동 체크, 리부트 등
Unraid는 패리티가 있지만 이름처럼 레이드는 아닙니다. 다음 그림을 보면 좀 더 이해하기 쉽습니다.
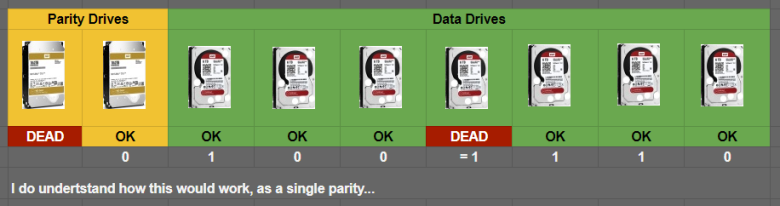
패리티 드라이브는 두개까지 적용 가능하며, 데이터 드라이브는 적어도 48개인가 까지 실적용 시키는걸 봤습니다. 데이터 드라이브는 추후에 계속해서 추가 가능하며, 패리티 드라이브보다 용량이 작기만 하면 됩니다. (패리티 드라이브보다 용량이 클 경우 해당 드라이브는 패리티 드라이브 용량까지만 사용 가능)
현재 저의 4개 드라이브 (2개 parity, 2개 데이터) 에서 계속해서 데이터 드라이브를 추가해도 어레이 용량은 계속 늘어나게 됩니다. 이 부분이 여타 하드웨어/소프트웨어 레이드와 가장 다른 부분이라 할 수 있겠습니다.
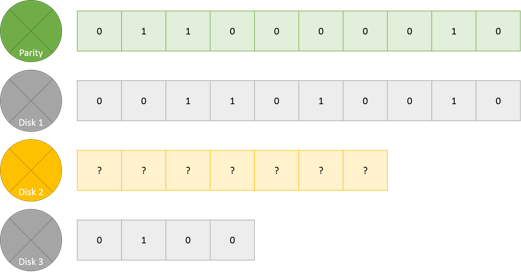
위 그림처럼 디스크 드라이브는 서로 용량이 같지 않아도 상관 없으며, 패리티 드라이브보다 용량만 작으면 각각의 용량을 모두 합친 것 만큼의 어레이 용량을 확보할 수 있습니다. 예를 들어 8테라 패리티 - 8테라, 4테라, 2테라 데이터라면 패리티 보호를 받는 총 14테라 데이터 어레이를 만들 수 있습니다.
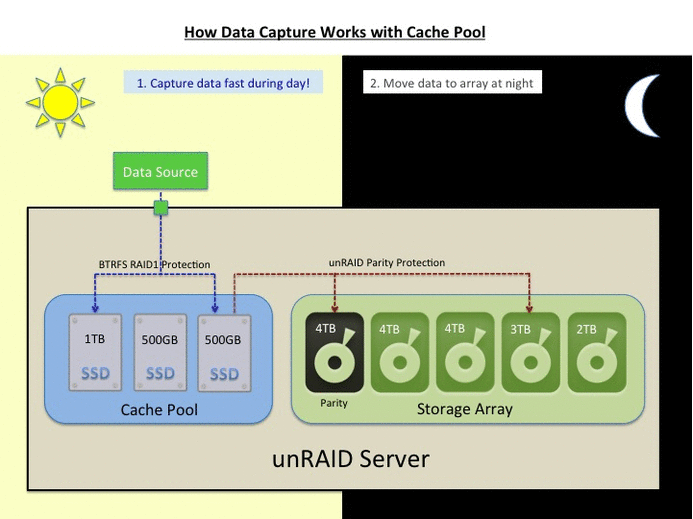
캐시가 어떻게 작동되는지 입니다. 특이하게(?) 쓰기만 캐시 적용이 됩니다. Pool에 따라 캐시 사용 여부를 선택할 수 있으며, cache only, array only, cache&array 로 설정 가능합니다. cache&array 둘 다 사용으로 하면 우선 입력되는 데이터는 캐시에만 저장이 되었다가 (물론 정상적으로 사용 가능), 지정된 시간에 자동으로 어레이로 옮겨집니다. 토렌트 등을 받으며 실시간 패리티 계산까지 할 필요는 없겠죠. 우선 받고 하루에 한번 정도 싹 옮겨주며 계산하면 되는겁니다.
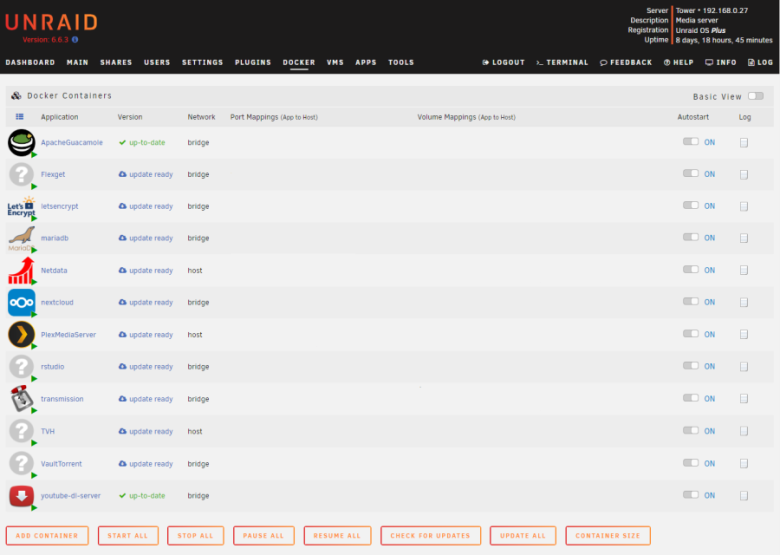
Docker 탭입니다. 현재 돌아가는 이미지를 확인 가능합니다.
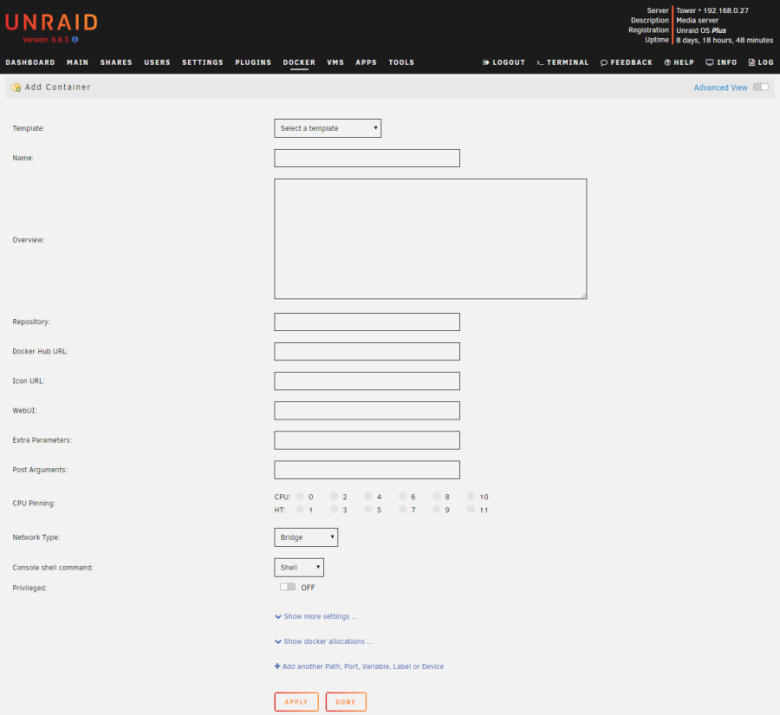
Docker 이미지 추가하는 화면입니다. 뭐... 고냥 도커네요. 그래도 꽤 편합니다. Extra parameter 등도 입력 가능해서 도커에 있어서는 cli를 사용할 필요가 전혀 없다고 할 수 있습니다.
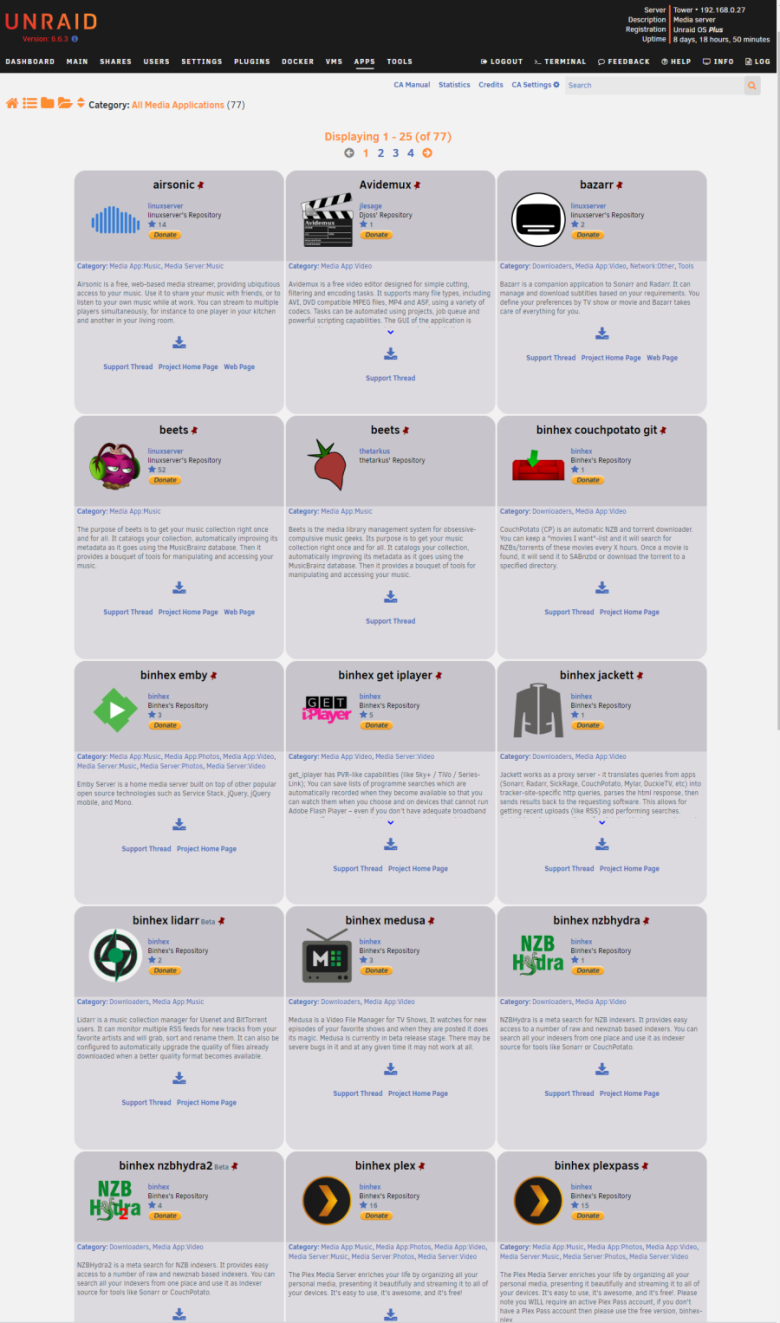
Docker 커뮤니티 이미지 페이지입니다. 요기서 다운로드 누르면 위에 도커 생성 창에 설정들이 자동으로 좌라락 들어갑니다. 다만 공식 이미지는 plex와 sync 두개밖에 없고, 모조리 커뮤니티에 의존합니다.
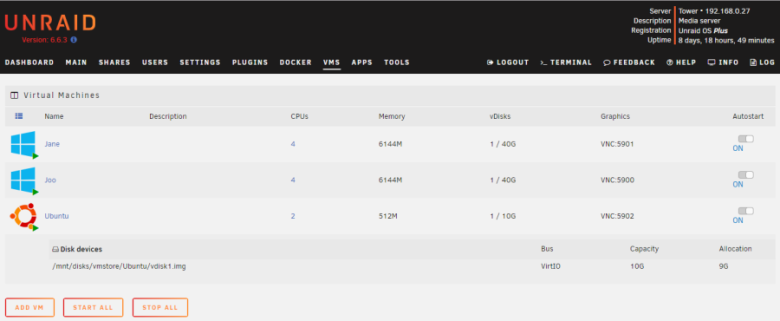
VM 탭입니다. 간단하네요.
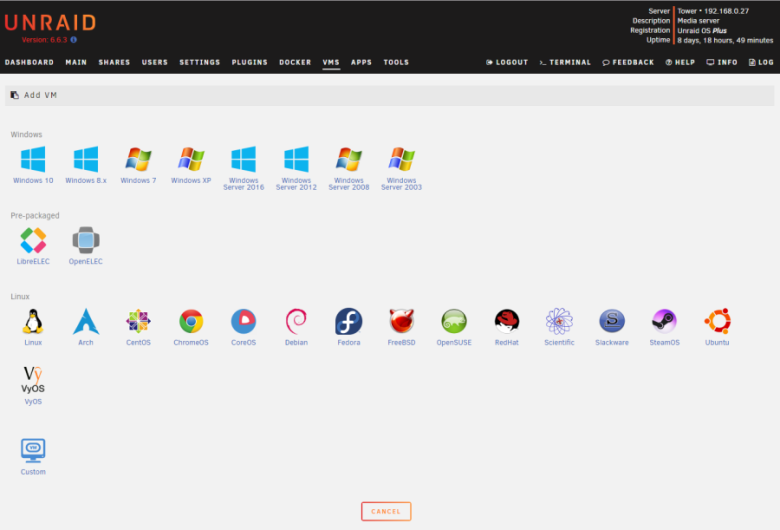
ADD VM을 누르면 이렇게 돼서,
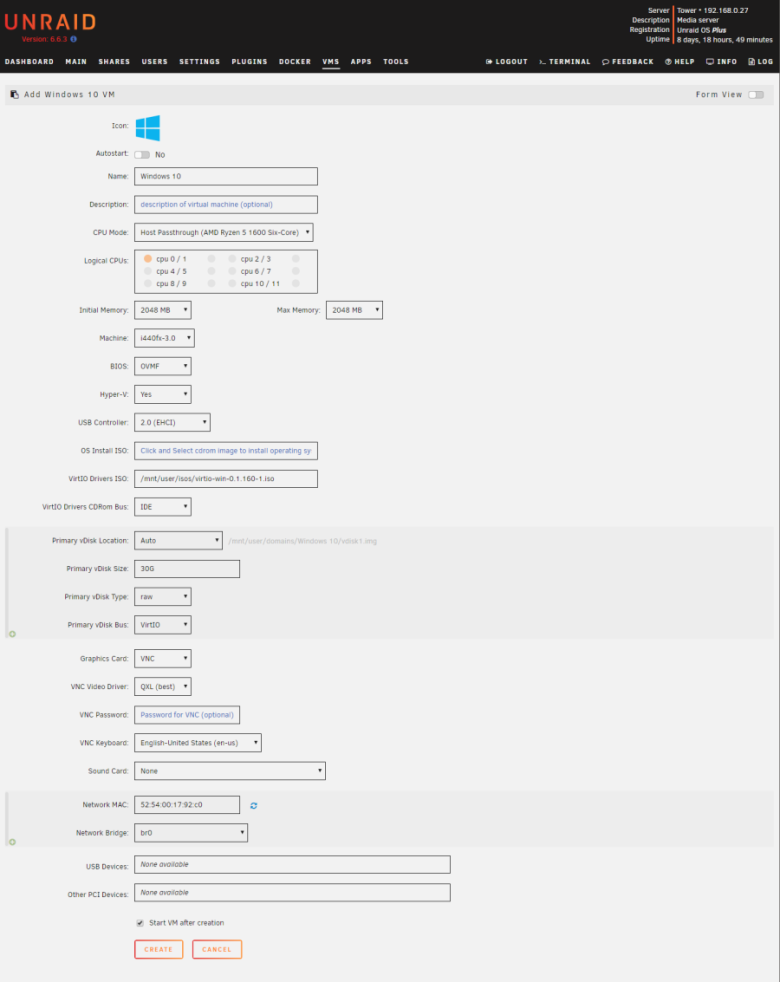
윈도10을 선택하면 이렇게 설정 창이 뜹니다. 하드웨어 패스스루도 매우 간편합니다.
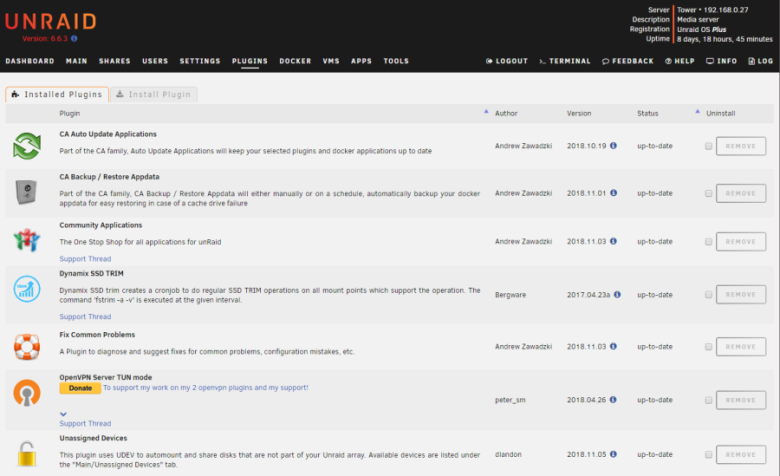
제가 쓰는 플러그인들...
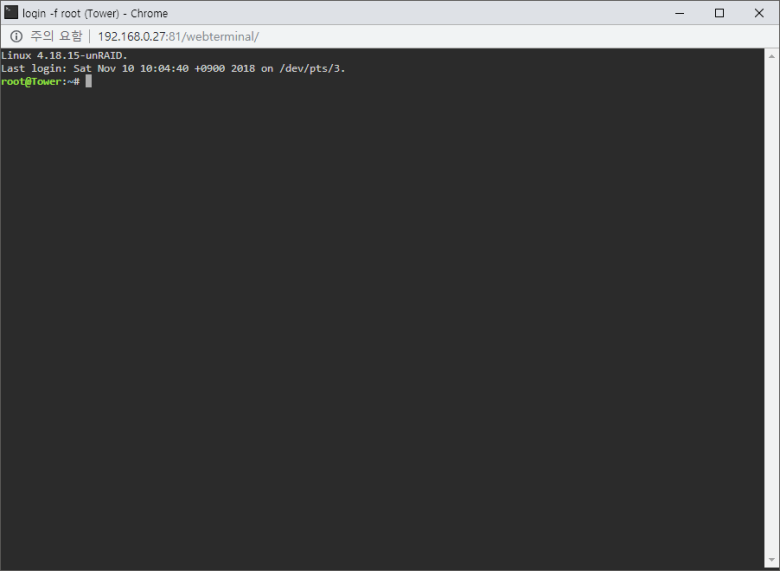
터미널도 ssh 클라이언트 쓰거나 간단히 웹에서 접속도 가능하구요
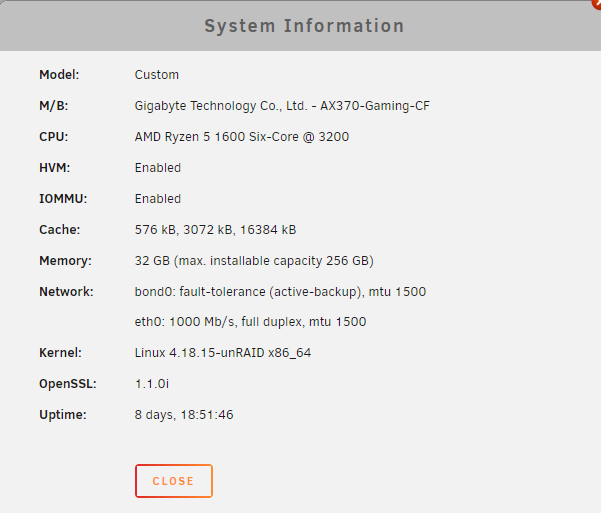
시스템 정보입니다. 커널 4.18이 돌아갑니다. 갠적으론 서버인데 좀만 느리게 갔으면 좋겠네요. 넘 최신 커널이라..
장점:
- 적당히 편하고, 적당히 세팅할꺼 다 있다.
- USB에 설치되어 모든 디스크 풀 용량 사용 가능
- 패리티와 디스크 확장의 조화
- 좀만 공부하면 나름 말이 되는 시스템 구성
- 빠른 업데이트
- 풍부한 플러그인
단점:
- 유료지만 너무 커뮤니티 앱에 의존함 (플러그인, 도커 이미지)
- 누가봐도 UI가 예쁘진 않음
- 최중요 자료들을 보관하기엔 살짝 부족한 보호능력
- 레이드와 달리 디스크 1개 이상의 속도로 읽기 불가능
- 살짝 너무 빠른 업데이트?
1달 써본 총평:
- 리눅스에 익숙하지만 귀찮은 사람들에게는 상당히 유용
- Proxmox에서 옮긴 것 만족
- 헤놀보다 모자라는것 단 1도 없을듯